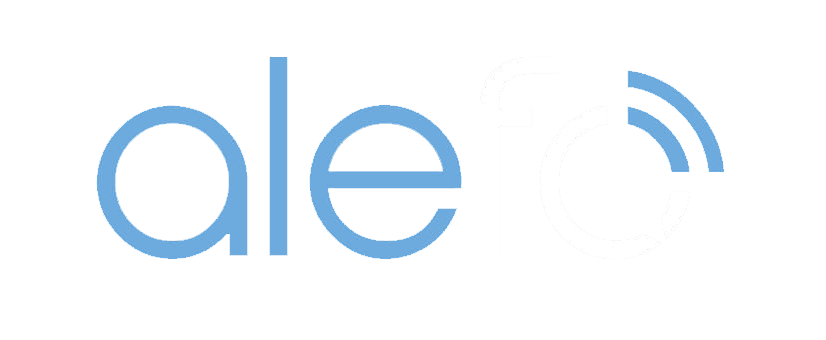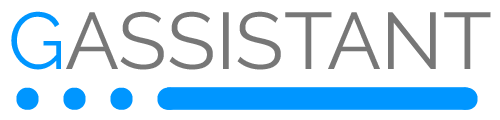Hue Lampen in HABridge einstellen
Shell Scripts mit HABridge Ausführen und über Alexa Steuern
Was benötigen Wir?
- PSPad (http://www.pspad.com/de/) Es sollte der Editor benutzt werden, da der Normale Texteditor von Windows in der Formatierung Zeichen einfügt, die Linux nicht lesen kann, bzw. falsch interpretiert.
- HA-Bridge
- Raspberry Pi 2 oder 3
- Ggf. Filezilla oder ein Anderes FTP Programm
---------------------------------------------------------
Ich habe das Tutorial so geschrieben, wie ich es für mich als eigentlicher Windows und Laptopnutzer am geeignetesten Finde.
Es basiert darauf das man bereits WiringPi und seinen DIP, also Steckdosen Code, kennt und über SSH schalten kann.
1: Als erstes erstellen wir uns mit PSPad eine neue Datei. Dafür drücken wir einfach Strg + N und wählen in dem PopUp UNIX Shell Script aus. Es folgt ein Leeres Dokument.
2: Wir Fügen in das Leere Dokument nun den Befehl für das Schalten der Funksteckdose. Hierbei müssen wir beachten das wir auch in dem raspberry-remote Verzeichnis sind. Bei mir ist /home/pi/steckdosen/raspberry-remote. Deshalb auch auf den richtigen Pfad Eures Ordners schauen. Es ist nur ein Vereinfachtes "Script" Das lediglich von der HaBridge ausgeführt werden soll. Daher lautet mein Befehl
Dieser Code ist natürlich zum "ANschalten der Funksteckdose.
Zum AUSschalten ist die letzte 1 dann natürlich durch eine 0 zu ändern.
"-p" gibt den Befehl auf den Pin, auf dem der Sender angeschlossen ist. Im Code ist zu sehen das er bei mir auf dem WiringPi Pin 5 läuft, somit ist auf dem Raspberry der GPIO Pin 18 Gemeint.
Hier habe ich mal ein Bild mit beigefügt das die WiringPi und GPIO Pins Belegung zeigt wenn man den Sender an andere GPIO Pins angeschlossen hat.

Den Ersten Code Speichern als XXXan.sh, den zweiten als XXXaus.sh. Danach könnt ihr PSPad beenden.
3: Jetzt verbinden wir uns mit Filezilla (mein Favorit) auf den Raspberry und schieben die sh Scripte in /home/pi/steckdosen (Kann natürlich auch ein anderer Ordner sein, wo Ihr Bereits andere Dinge etc. habt.
Ist dies Getan kann man nun den Scripts noch per Filezilla oder SSH die Rechte geben damit sie ausgeführt werden können. Geht mit
und gibt dann mit
die nötigen Rechte zum ausführen.
Jetzt ist das Script ausführbar und kann über Habridge gesteuert werden.
4: Jetzt öffnen wir unsere Bridge mit der IP Adresse des Raspberry und dem zugehörigen Port. In den meisten Fällen ist es der Port 80.
Also XXX.XXX.XXX.XXX:80
Anschließend gehen wir oben Rechts auf Add/Edit.

5: Es öffnet sich eine Neue Seite:

Hier Geben wir bei Name einen noch nicht vergebenen Namen für die Funksteckdose an. Zum Beispiel "Wohnzimmer Fernseher". Auch sollte man aufpassen das man in Alexa nicht auch schon Geräte mit dem Gleichen Namen vorhanden hat.
Bei "Device Type" wählt man "Execute Script / Program" aus.
bei "Map Type" wählt man ebenfalls "Execute Script / Program" aus.
6: Nun Scrollt man weiter Runter und sieht diesen Bereich:

Bei "On Items" stellen wir zuerst unter dem Punkt "Type" wieder auf "Execute Script / Program".
Weiter zu "Target Item". Dort fügen wir nun den Pfad des Scripts ein, in meinem Fall:
das Gleiche machen wir dann auch für den Punkt Off Items. Nur mit dem Script:
Jetzt kommt der wichtigste Punkt: Linux ist ist sehr Penibel mit Gross und Kleinschreibung. Das Bedeutet habt ihr auch nur einen Buchstaben klein geschrieben, und ihr schreibt ihn bei Ha Bridge Gross klappt es nicht. Also "Regalan.sh" ist für Linux nicht gleich "regalan.sh". Also immer genau auf den Namen eures Scripts achten.
Habt ihr das eingetragen drückt ihr ganz Rechts unter "Manage" auf den Grünen Add Knopf. Denkt daran es bei On Items und Off Items zu machen.
Es wird eine Weitere Reihe hinzugefügt die ihr aber getrost übersehen könnt. Jetzt scrollt ihr wieder bis ganz nach oben und klickt auf das Blaue "Add Bridge Device" und seid wieder auf der Hauptseite eurer HaBridge.
7: Da Alexa das Gerät noch nicht kennt, sagt Ihr nun Alexa das sie neue Geräte suchen soll oder ihr macht es über die Alexa App. Das sollte ja jedem eigentlich bekannt sein.
Ich selber mache es immer über die App da man dort dann direkt schauen kann ob Alexa das HaBridge Device mit Richtigen Namen Gefunden hat.
8: Jetzt kommt der Entscheidene Punkt: Da HaBridge leider nur Befehle mit an oder Aus ausführen kann, muss man nun Alexa z.b sagen: "Alexa, Fernseher Wohnzimmer an". So Funktionierte es aus meiner Sicht am Besten. Auch funktionierte Bei Mir: "Alexa, schalte den Fernseher Wohnzimmer an". Ich bleibe aber bequem und sage daher immer nur Das Gerät und dahinter an damit Alexa weiß welches Gerät wirklich gemeint ist.
So, das war`s dann auch schon! Noch Fragen?! Dann einfach fragen
Was benötigen Wir?
- PSPad (http://www.pspad.com/de/) Es sollte der Editor benutzt werden, da der Normale Texteditor von Windows in der Formatierung Zeichen einfügt, die Linux nicht lesen kann, bzw. falsch interpretiert.
- HA-Bridge
- Raspberry Pi 2 oder 3
- Ggf. Filezilla oder ein Anderes FTP Programm
---------------------------------------------------------
Ich habe das Tutorial so geschrieben, wie ich es für mich als eigentlicher Windows und Laptopnutzer am geeignetesten Finde.
Es basiert darauf das man bereits WiringPi und seinen DIP, also Steckdosen Code, kennt und über SSH schalten kann.
1: Als erstes erstellen wir uns mit PSPad eine neue Datei. Dafür drücken wir einfach Strg + N und wählen in dem PopUp UNIX Shell Script aus. Es folgt ein Leeres Dokument.
2: Wir Fügen in das Leere Dokument nun den Befehl für das Schalten der Funksteckdose. Hierbei müssen wir beachten das wir auch in dem raspberry-remote Verzeichnis sind. Bei mir ist /home/pi/steckdosen/raspberry-remote. Deshalb auch auf den richtigen Pfad Eures Ordners schauen. Es ist nur ein Vereinfachtes "Script" Das lediglich von der HaBridge ausgeführt werden soll. Daher lautet mein Befehl
Code: Alles auswählen
cd /home/pi/steckdosen/raspberry-remote && ./send 11010 1 1 -p 5Zum AUSschalten ist die letzte 1 dann natürlich durch eine 0 zu ändern.
Code: Alles auswählen
cd /home/pi/steckdosen/raspberry-remote && ./send 11010 1 0 -p 5Hier habe ich mal ein Bild mit beigefügt das die WiringPi und GPIO Pins Belegung zeigt wenn man den Sender an andere GPIO Pins angeschlossen hat.

Den Ersten Code Speichern als XXXan.sh, den zweiten als XXXaus.sh. Danach könnt ihr PSPad beenden.
3: Jetzt verbinden wir uns mit Filezilla (mein Favorit) auf den Raspberry und schieben die sh Scripte in /home/pi/steckdosen (Kann natürlich auch ein anderer Ordner sein, wo Ihr Bereits andere Dinge etc. habt.
Ist dies Getan kann man nun den Scripts noch per Filezilla oder SSH die Rechte geben damit sie ausgeführt werden können. Geht mit
Code: Alles auswählen
cd /verzeichnis/wo/das/script/liegtCode: Alles auswählen
chmod +x scriptname.shJetzt ist das Script ausführbar und kann über Habridge gesteuert werden.
4: Jetzt öffnen wir unsere Bridge mit der IP Adresse des Raspberry und dem zugehörigen Port. In den meisten Fällen ist es der Port 80.
Also XXX.XXX.XXX.XXX:80
Anschließend gehen wir oben Rechts auf Add/Edit.

5: Es öffnet sich eine Neue Seite:

Hier Geben wir bei Name einen noch nicht vergebenen Namen für die Funksteckdose an. Zum Beispiel "Wohnzimmer Fernseher". Auch sollte man aufpassen das man in Alexa nicht auch schon Geräte mit dem Gleichen Namen vorhanden hat.
Bei "Device Type" wählt man "Execute Script / Program" aus.
bei "Map Type" wählt man ebenfalls "Execute Script / Program" aus.
6: Nun Scrollt man weiter Runter und sieht diesen Bereich:

Bei "On Items" stellen wir zuerst unter dem Punkt "Type" wieder auf "Execute Script / Program".
Weiter zu "Target Item". Dort fügen wir nun den Pfad des Scripts ein, in meinem Fall:
Code: Alles auswählen
/home/pi/steckdosen/regalan.shCode: Alles auswählen
/home/pi/steckdosen/regalaus.shHabt ihr das eingetragen drückt ihr ganz Rechts unter "Manage" auf den Grünen Add Knopf. Denkt daran es bei On Items und Off Items zu machen.
Es wird eine Weitere Reihe hinzugefügt die ihr aber getrost übersehen könnt. Jetzt scrollt ihr wieder bis ganz nach oben und klickt auf das Blaue "Add Bridge Device" und seid wieder auf der Hauptseite eurer HaBridge.
7: Da Alexa das Gerät noch nicht kennt, sagt Ihr nun Alexa das sie neue Geräte suchen soll oder ihr macht es über die Alexa App. Das sollte ja jedem eigentlich bekannt sein.
Ich selber mache es immer über die App da man dort dann direkt schauen kann ob Alexa das HaBridge Device mit Richtigen Namen Gefunden hat.
8: Jetzt kommt der Entscheidene Punkt: Da HaBridge leider nur Befehle mit an oder Aus ausführen kann, muss man nun Alexa z.b sagen: "Alexa, Fernseher Wohnzimmer an". So Funktionierte es aus meiner Sicht am Besten. Auch funktionierte Bei Mir: "Alexa, schalte den Fernseher Wohnzimmer an". Ich bleibe aber bequem und sage daher immer nur Das Gerät und dahinter an damit Alexa weiß welches Gerät wirklich gemeint ist.
So, das war`s dann auch schon! Noch Fragen?! Dann einfach fragen
0 x
Danke dir nochmal für die ausführliche Anleitung.
Ich hab die erste Lampe erfolgreich in HABridge eingestellt, dank deiner Hilfe.
Vielen vielen Dank für die Anleitung.
Kurz noch eine andere Frage, hast es auch geschafft die Lampen zu Dimmen ? Das wäre ziemlich geil wenn das noch gehen würde
Ich hab die erste Lampe erfolgreich in HABridge eingestellt, dank deiner Hilfe.
Vielen vielen Dank für die Anleitung.
Kurz noch eine andere Frage, hast es auch geschafft die Lampen zu Dimmen ? Das wäre ziemlich geil wenn das noch gehen würde
0 x